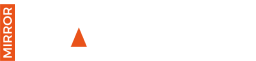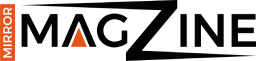Connecting your Canon MG7780 printer to a LAN network enables efficient and wireless printing across devices. This simple process involves accessing your printer’s network settings, selecting the LAN connection option, and ensuring both the printer and your devices are on the same network. With a few steps, you can enhance your home or office setup by eliminating the need for direct USB connections and cables.
Introduction to Connecting MG7780 Over LAN Network
The Canon MG7780 is a versatile and high-performance printer designed to deliver excellent print quality for both home and office use. While it supports various connection methods, setting it up over a Local Area Network (LAN) is one of the most efficient ways to enable wireless printing across multiple devices. By connecting the MG7780 to a LAN, users can print documents seamlessly without the need for direct USB connections or constant reconfiguration.
Benefits of Connecting MG7780 to LAN
Choosing a LAN connection offers several advantages:
- Effortless Wireless Printing: Connect multiple devices such as laptops, desktops, and smartphones to the same printer without dealing with wires.
- Increased Productivity: Print from any device connected to the network, making it ideal for shared office spaces or multi-device households.
- Stable Connection: LAN connections typically offer more stability compared to Wi-Fi, reducing interruptions during printing.
Preparations Before Setting Up the LAN Connection
Before connecting your Canon MG7780 printer to a LAN network, ensure the following:
- Check Network Compatibility: Your printer and all devices must be connected to the same network.
- Router Accessibility: Ensure that your router supports LAN connections and is functioning properly.
- Software Installation: Install the required Canon MG7780 drivers on all devices that will access the printer.
Step-by-Step Guide to Connect MG7780 Over LAN Network
Accessing Network Settings
- Turn on the Printer: Ensure the Canon MG7780 is powered on and fully functional.
- Navigate to Settings: Use the touchscreen on the printer to access the ‘Network’ settings menu.
- Choose LAN Settings: Select the ‘LAN’ option to begin the connection process.
Configuring the LAN Connection
- Select LAN Connection Mode: Opt for ‘LAN’ as the connection type, instead of Wi-Fi or direct USB.
- Connect to Router: Use the ‘Connect’ option and ensure your printer is linked to the router’s LAN port. A wired Ethernet connection might be needed depending on your setup.
- Verify the Connection: After the connection is made, the printer should display a confirmation that it is connected to the LAN.
Ensuring Connectivity Across Devices
- Install Printer Drivers: Install the latest Canon MG7780 printer drivers on your computer or device. The printer driver enables your system to recognize and communicate with the MG7780.
- Test Printing: After the installation, print a test page to ensure everything is set up correctly.
Troubleshooting Common Connection Issues
If you encounter problems while connecting the MG7780 over LAN, consider the following troubleshooting steps:
- Check LAN Cable: Ensure that the Ethernet cable is securely plugged into both the router and the printer.
- Restart the Printer and Router: Sometimes a simple restart can resolve connectivity issues.
- Verify IP Address: Check if the printer is assigned a valid IP address on the network.
- Reinstall Drivers: If your devices cannot detect the printer, reinstall the Canon MG7780 drivers.
Enhancing Performance with LAN Network Printing
Maximize your printer’s efficiency with these tips:
- Prioritize LAN Printing: Use a LAN connection over Wi-Fi to avoid potential wireless interference.
- Update Printer Firmware: Regularly check for firmware updates that can improve network performance.
- Use Quality Cables: If you’re using wired connections, ensure the cables are high-quality to prevent disconnections.
Conclusion
Connecting your Canon MG7780 printer over a LAN network can significantly enhance your printing experience, offering stability, convenience, and the ability to print from multiple devices simultaneously. Whether for home or office use, setting up your printer over LAN ensures a reliable and efficient printing solution. Follow the simple steps outlined in this guide to get your MG7780 connected and ready for use.
FAQs
Q: Can I connect multiple devices to the Canon MG7780 over a LAN?
A: Yes, once the printer is connected to the LAN, all devices on the same network can access it.
Q: What should I do if my printer is not detected over the LAN?
A: Restart the router and printer, check the Ethernet cable, and ensure the correct drivers are installed.
Q: Is there a difference between LAN and Wi-Fi printing?
A: LAN connections are generally more stable and secure, while Wi-Fi offers more flexibility but may face interference.
For More Visit, MirrorMagazine.co.uk