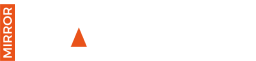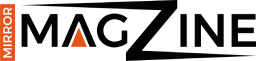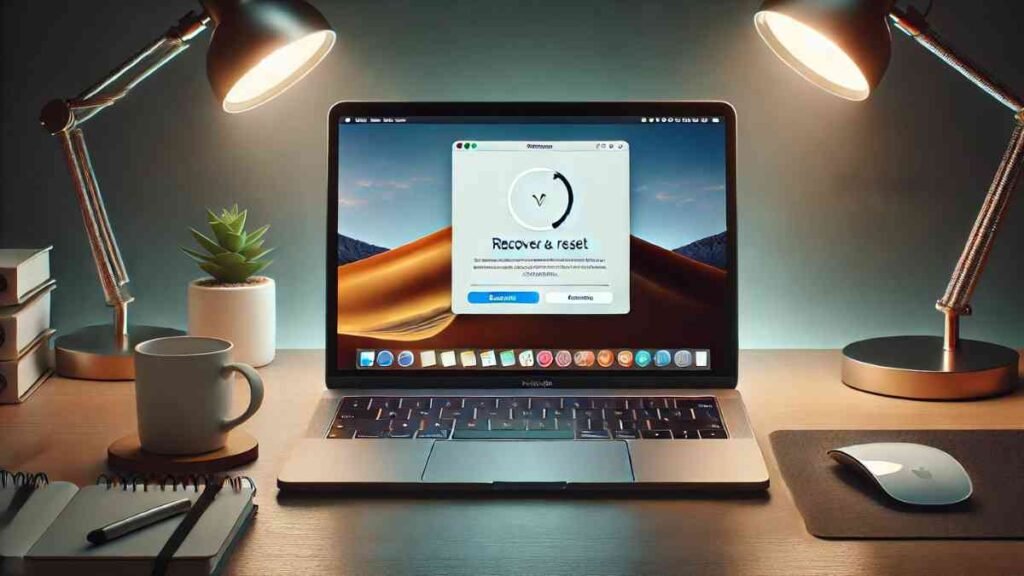Introduction: Why Factory Reset Your MacBook?
Factory resetting your MacBook is a valuable step when your device is lagging, facing persistent issues, or when you plan to sell it. This process restores your MacBook to its original settings, clearing all data. By following the steps in this guide, you can securely and effectively reset your MacBook, regardless of the model or macOS version you have.
Understanding Factory Reset
A factory reset wipes all data, settings, and applications, returning your MacBook to its factory-fresh state. It is essential to understand that this process will remove everything stored on your MacBook. Backing up your data before proceeding is crucial.
Steps to Factory Reset MacBook (For macOS Monterey and Later)
Step 1: Back Up Your Data
Backing up ensures your files, photos, and other valuable information are safe. To back up your MacBook:
- Open System Preferences.
- Select Time Machine and follow the instructions to create a backup on an external drive.
Step 2: Sign Out of Apple Services
To prevent complications, sign out of all Apple services linked to your device:
- iCloud: Go to System Preferences > Apple ID > Overview > Sign Out.
- iMessage: Open the Messages app, navigate to Preferences, and sign out.
- iTunes: Deauthorize your computer under Account > Authorizations.
Step 3: Use Erase Assistant
- Navigate to System Settings > General > Transfer or Reset.
- Select Erase All Content and Settings.
- Enter your administrator password and confirm to start the erasure process.
Steps to Factory Reset MacBook (For Older macOS Versions)
Step 1: Enter Recovery Mode
For MacBooks running older macOS versions:
- Shut down your MacBook.
- Turn it back on while holding Command (⌘) + R until the Apple logo or a spinning globe appears.
Step 2: Erase Your Disk
- In the macOS Utilities window, select Disk Utility.
- Choose your startup disk (usually “Macintosh HD”) and click Erase.
- Set the format to APFS or Mac OS Extended (Journaled) and confirm.
Step 3: Reinstall macOS
- Exit Disk Utility and return to the macOS Utilities window.
- Choose Reinstall macOS and follow the prompts to install a fresh copy of the operating system.
Key Points to Remember
- Always Back Up Data: A factory reset erases all files, so ensure a proper backup beforehand.
- Sign Out of Accounts: Log out of services like iCloud and iMessage to avoid errors during the reset process.
- Verify Your macOS Version: The steps differ slightly based on your macOS version, so ensure you follow the correct procedure.
Benefits of Factory Resetting
Factory resetting your MacBook provides several advantages:
- Enhanced Performance: It removes unnecessary files and fixes software bugs, leading to smoother performance.
- Secure Data Removal: It ensures that your data is completely erased, which is crucial when selling or giving away your MacBook.
- Resolves Persistent Issues: It addresses stubborn issues that software updates or troubleshooting cannot fix.
Common Questions
Can I Factory Reset Without a Password?
No, you need both the administrator password and your Apple ID credentials to proceed with the reset.
How Long Does It Take to Reset a MacBook?
The duration can vary but typically takes between 20–60 minutes, depending on your system’s speed and the amount of data to erase.
What Happens to macOS After Resetting?
Your MacBook reinstalls the current version of macOS, returning the system to its default state while retaining its operating system.
Conclusion
A factory reset is a powerful solution for reviving your MacBook or preparing it for a new user. It not only restores the device to its original settings but also ensures all your personal data is securely removed. By following these simple steps and keeping key considerations in mind, you can reset your MacBook efficiently and confidently. Whether you’re troubleshooting or preparing to sell, this guide ensures a smooth and hassle-free process.
For More Visit, MirrorMagazine.co.uk